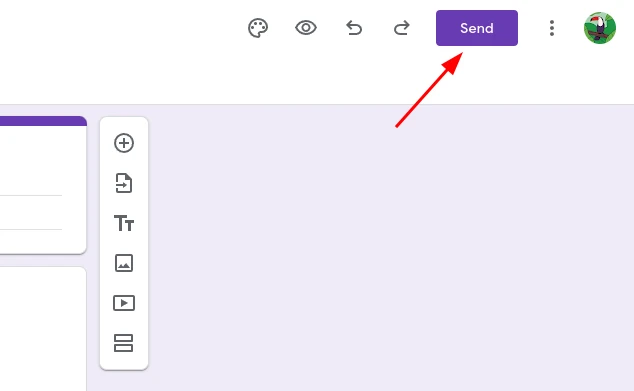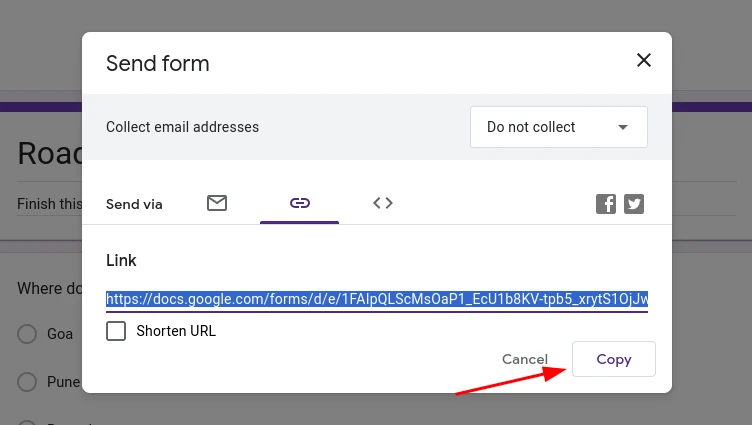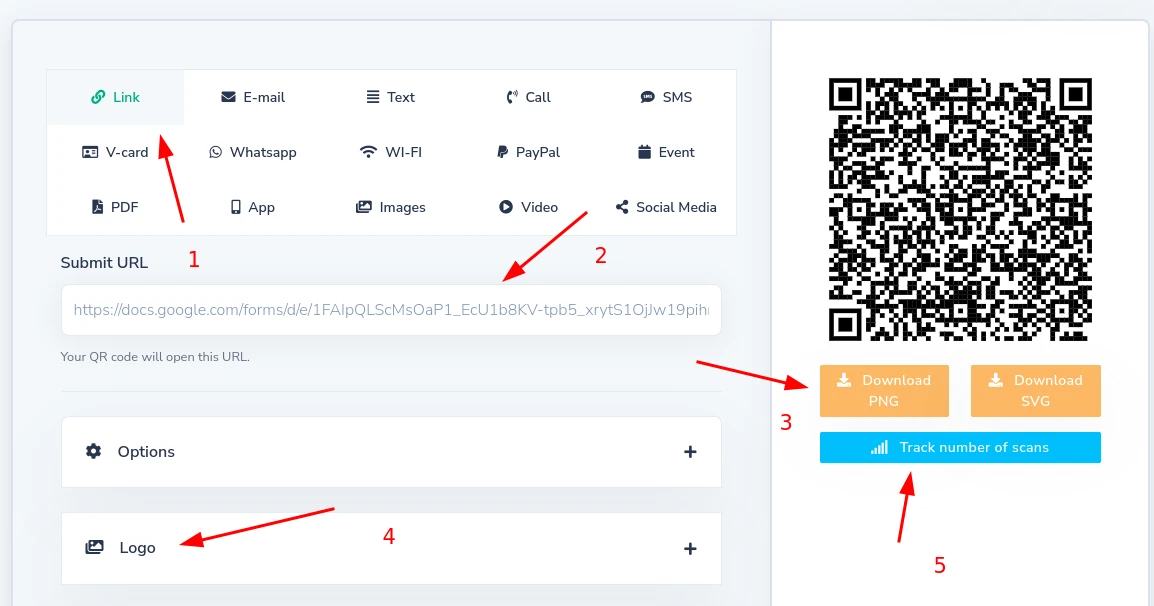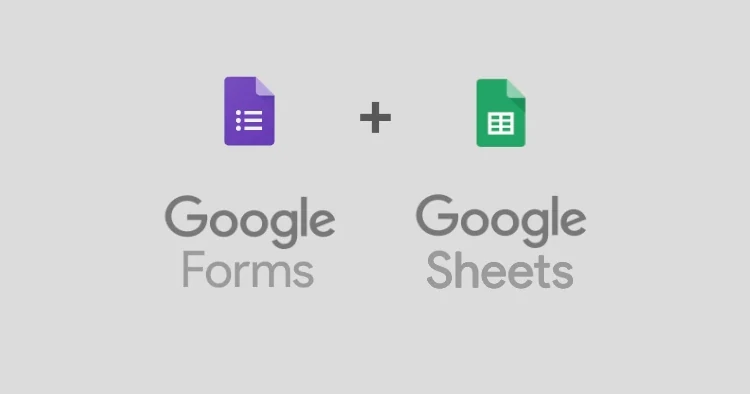How to Create QR Code for your Google Form?
Learn how to effortlessly generate a QR code for your Google Form with our step-by-step guide. Simplify access to your forms from various devices.
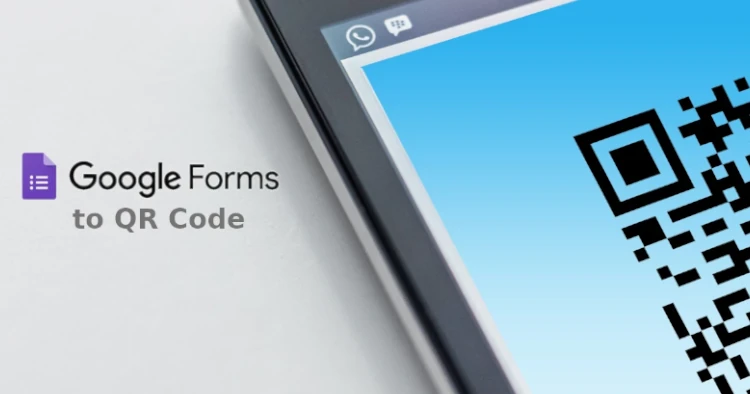
In an era where convenience is key and information flows rapidly, simplifying processes is a necessity. Google Forms has revolutionized data collection, offering a user-friendly interface for gathering responses.
Yet, enhancing accessibility and ease of use can elevate the efficiency of your forms even further. Enter QR codes - a seamless solution to streamline access and engagement.
Why Use QR Codes for Google Forms?
QR codes are versatile and efficient tools that bridge the gap between physical and digital realms. Integrating QR codes with your Google Forms offers several advantages:
- Accessibility: Instant access to your form by simply scanning the code with a smartphone camera.
- Simplicity: Eliminates the need for typing lengthy URLs, making it user-friendly for all audiences.
- Versatility: Use QR codes on flyers, posters, business cards, or any physical medium for easy distribution.
- Tracking: Gain insights into the number of scans, enabling you to gauge engagement levels.
Steps to Create QR Code for Google Forms
Step 1: Access Your Google Form
Begin by navigating to your Google Forms dashboard and select the form you wish to create a QR code for.
Also read, Create a Google Form and Save Responses in a Google Sheet
Step 2: Get the Form Link
Click on the send button in the top right corner, and a popup will open with your link.
Click the Copy button to copy the link to your clipboard, you can shorten the link if you plan to share the link along with your QR Code.
Step 3: Generate the QR Code
There are a lot of free online QR Code generators available, you can go to anyone of those, for example QR.io
- Choose the Link tab.
- Paste the Link you copied from Google Forms.
- Download the QR Code PNG image.
- If you want, you can add your logo to the QR.
- If you want to track the number of scans made using your QR Code, you can create a new account and track the statistics.
Step 4: Test the QR Code
Before distribution, ensure the QR code works properly by scanning it with different devices. Confirm that it directs users to the correct Google Form.
Step 5: Distribute and Utilize
Print the QR code on relevant materials such as flyers, posters, or even embed it on your website. Encourage users to scan and access the form effortlessly.
Step 6: Analyze and Optimize
Periodically track the QR code’s usage through analytics provided by the generator. Evaluate the engagement and consider optimizing the distribution strategy if needed.
Best Practices for QR Code Integration
- Optimize Size and Placement: Ensure the QR code is large enough and placed in prominent locations for easy scanning.
- Provide Context: Accompany the QR code with a brief instruction or call-to-action for users to understand its purpose.
- Regular Maintenance: Update the linked form if necessary, and periodically review the code’s functionality.
Conclusion
Integrating QR codes with Google Forms streamlines data collection, fostering a smoother user experience and enhancing accessibility. By following these steps and implementing best practices, you can effortlessly create QR codes that simplify engagement and boost response rates.
Embrace the power of QR codes today and unlock the full potential of your Google Forms, transforming the way you collect and analyze data!