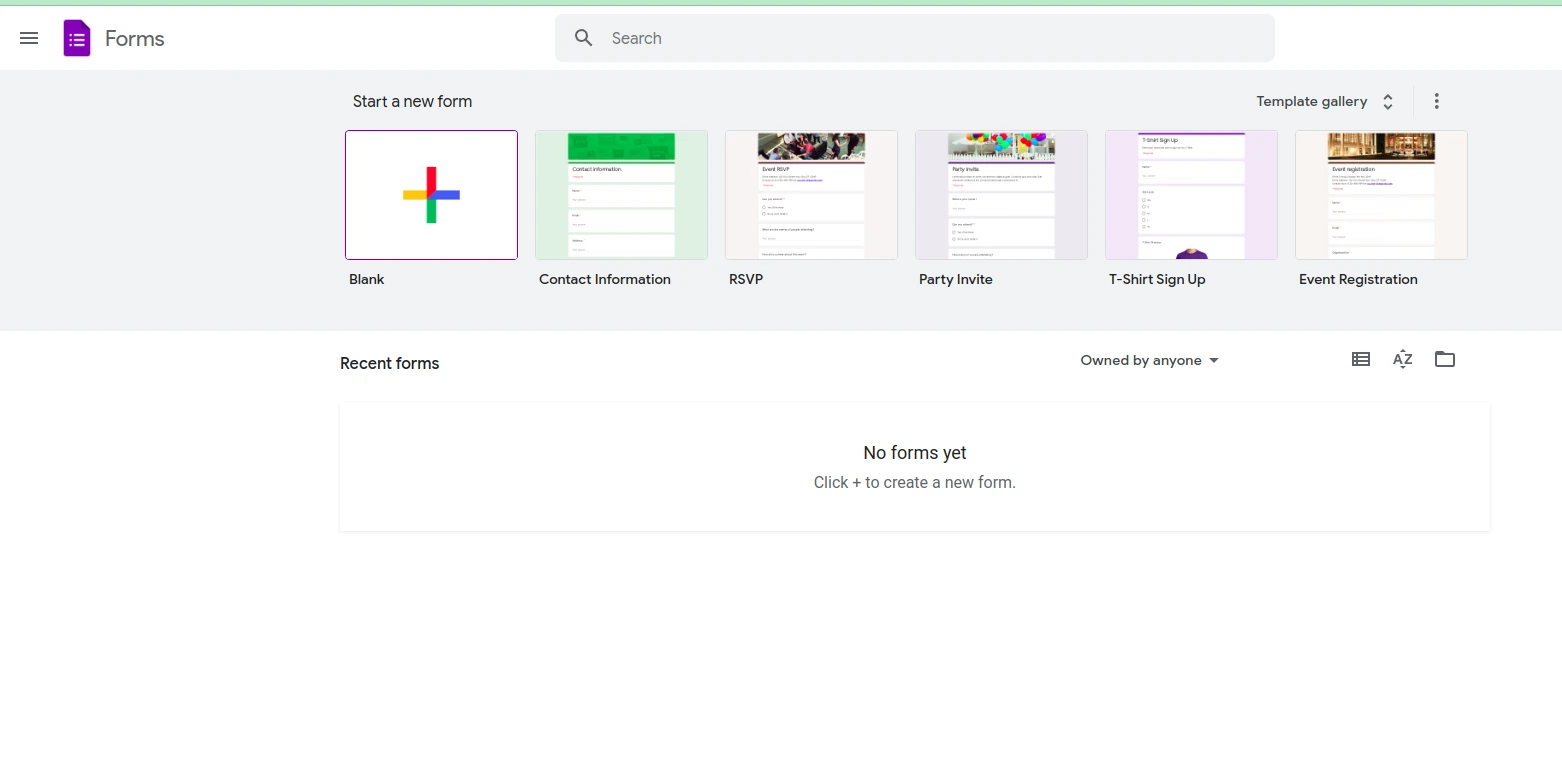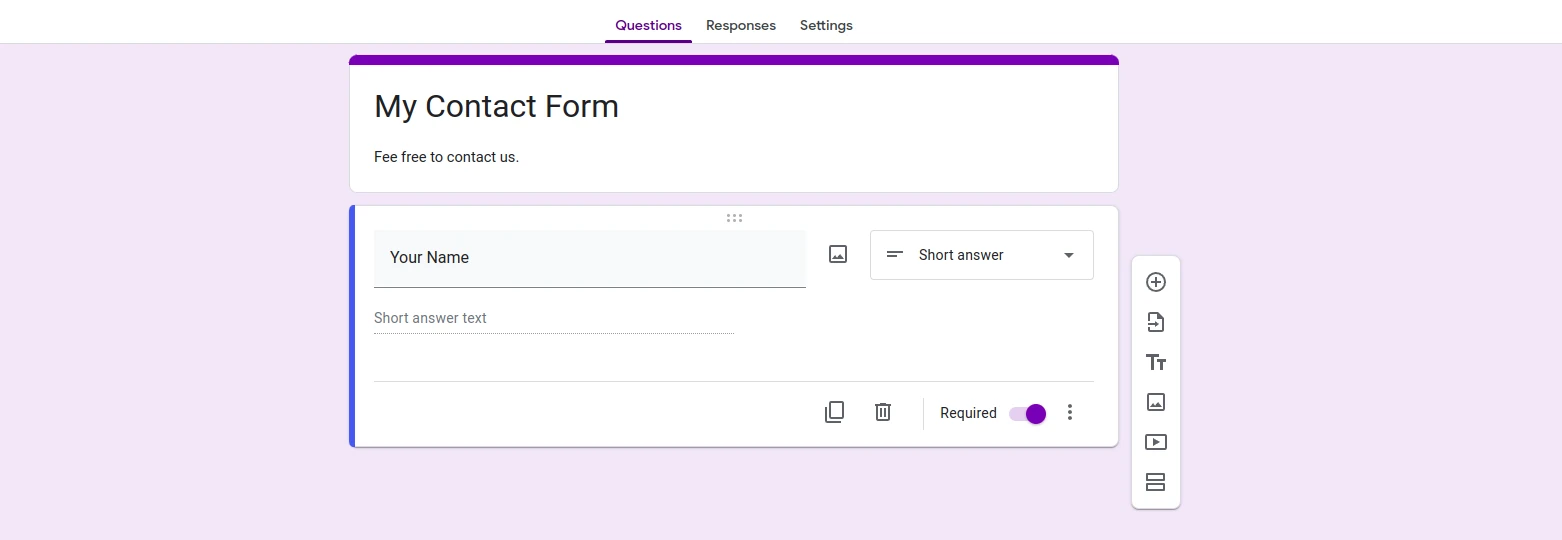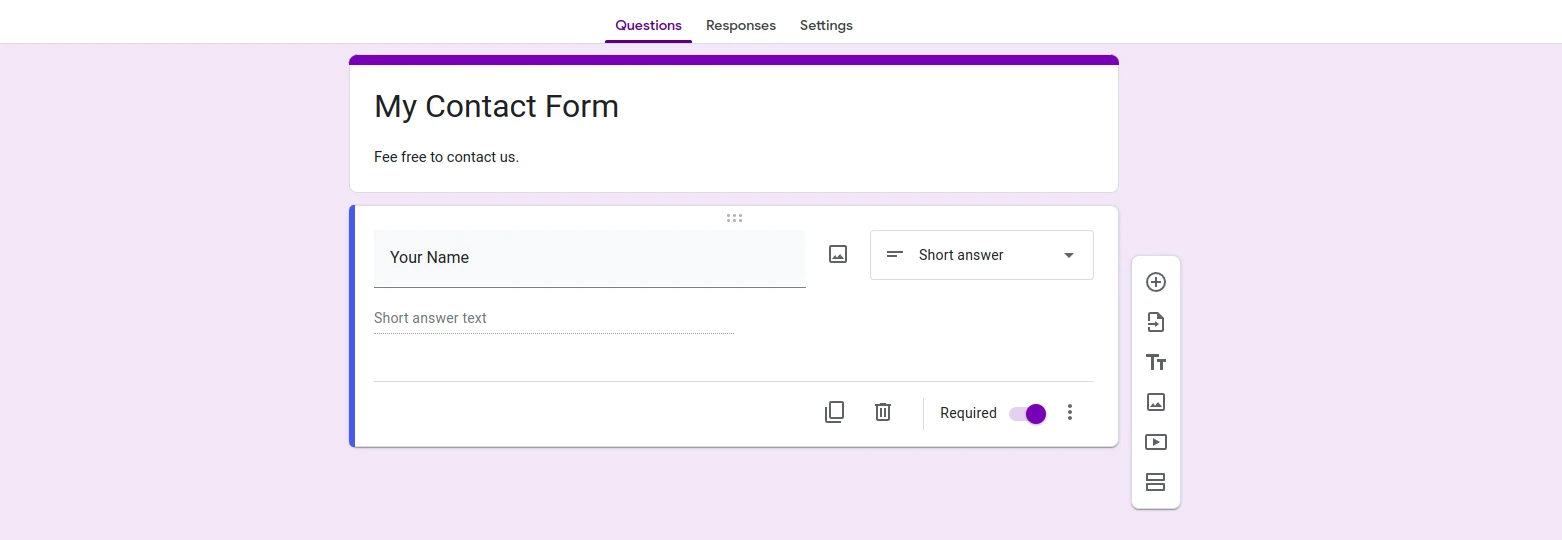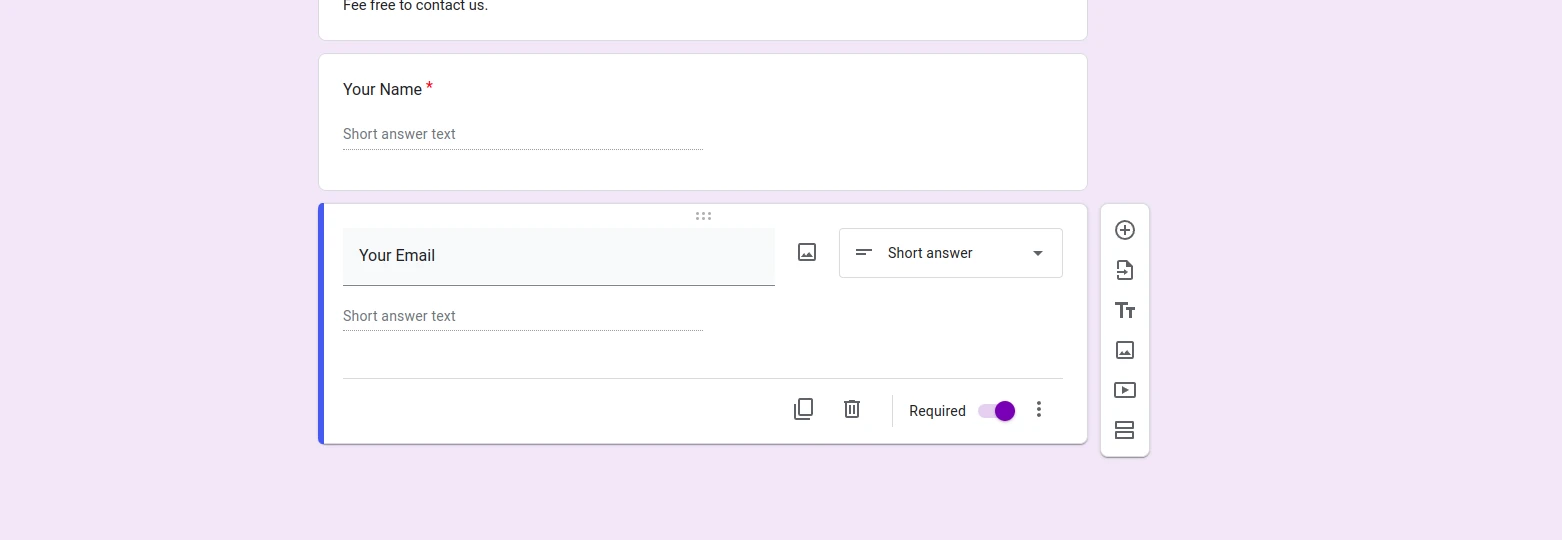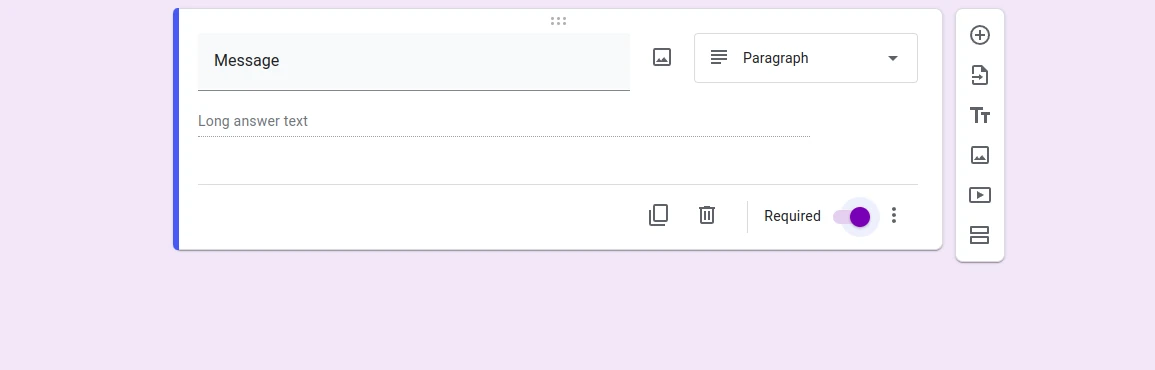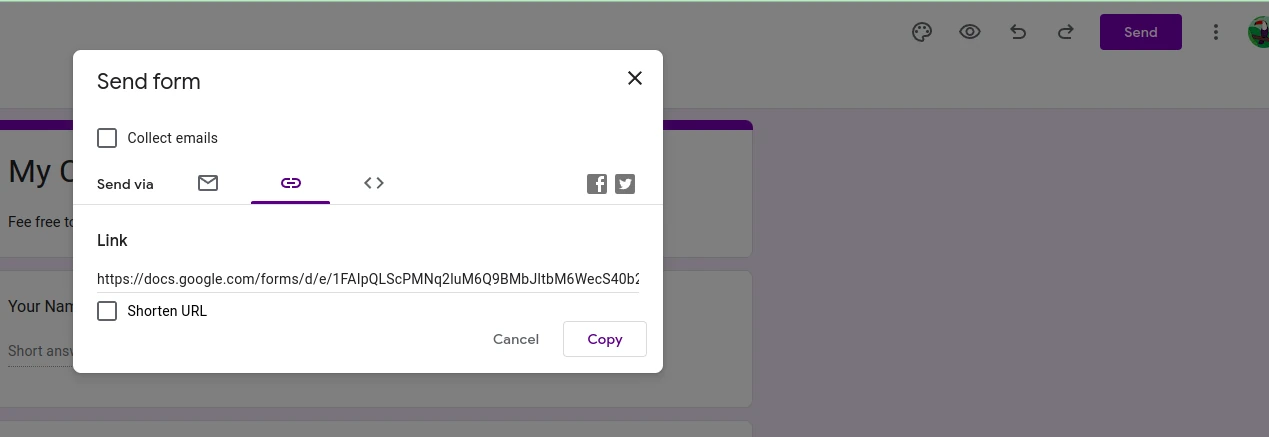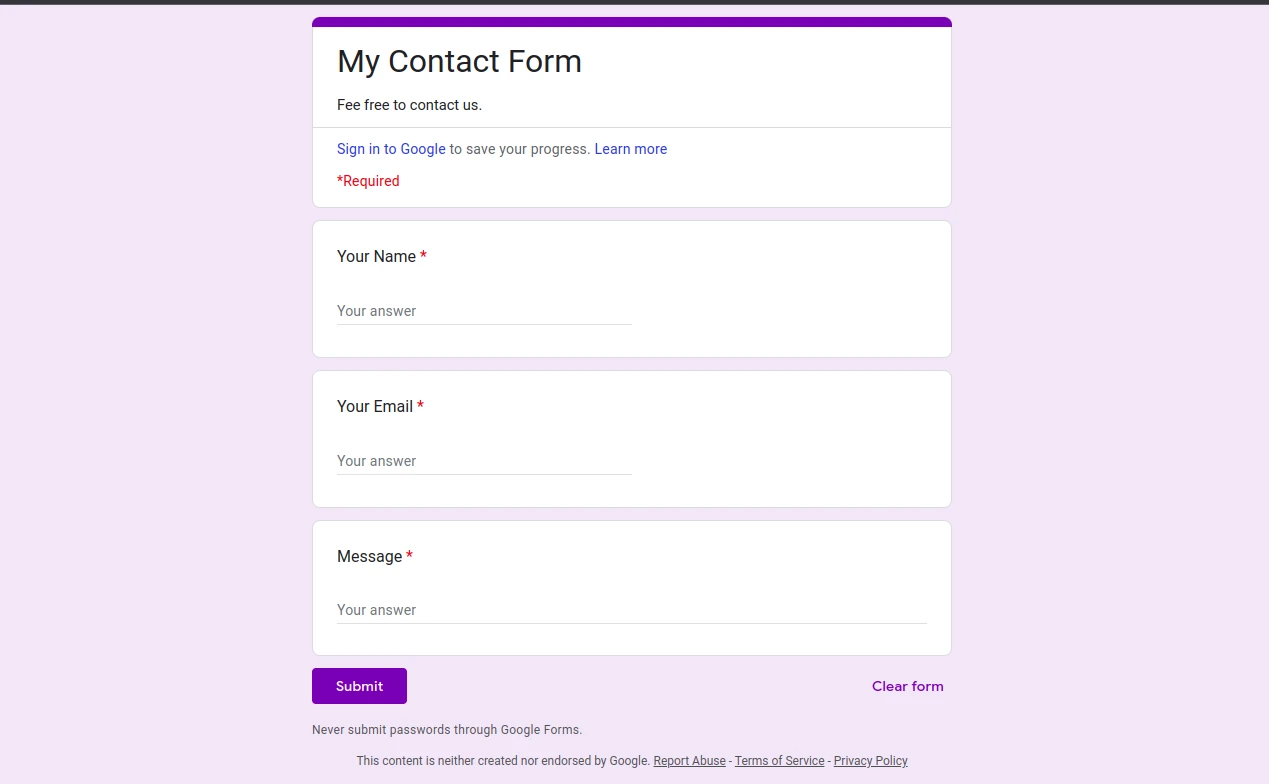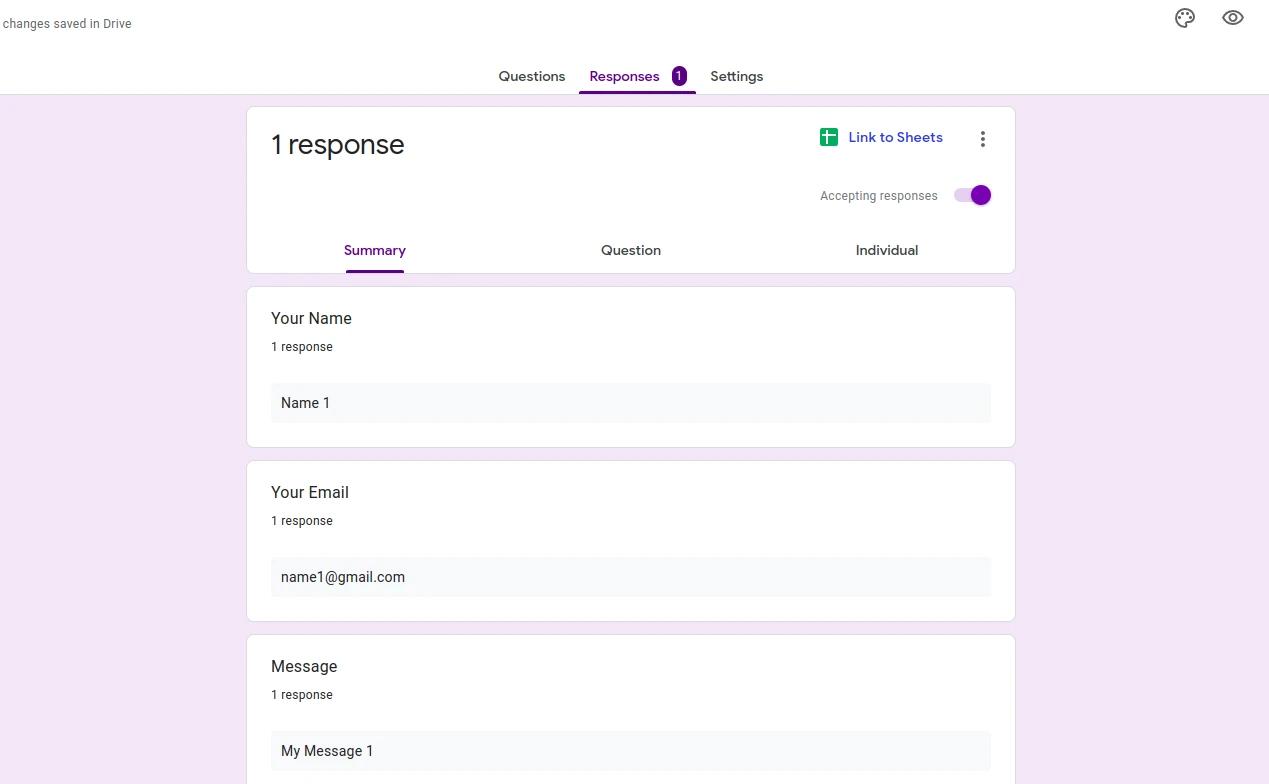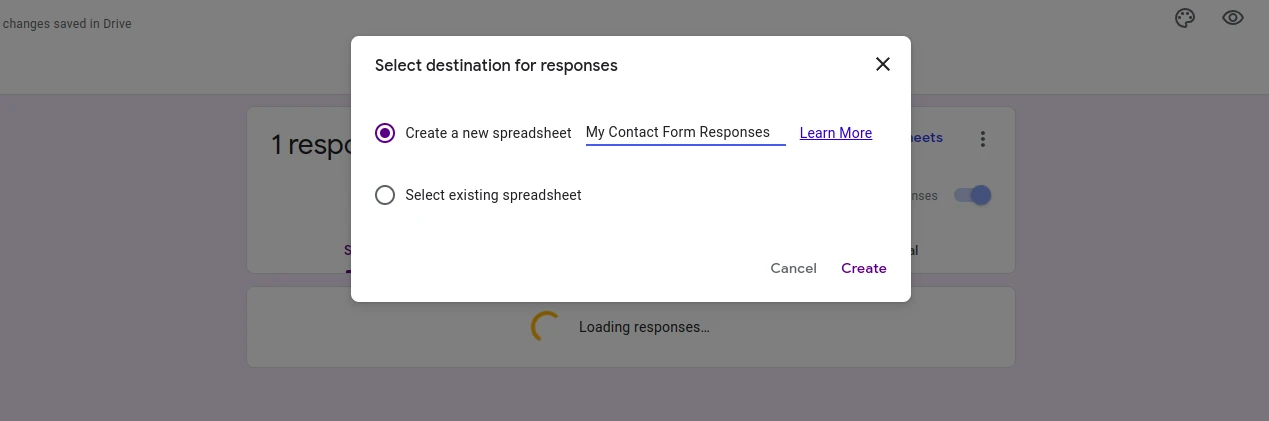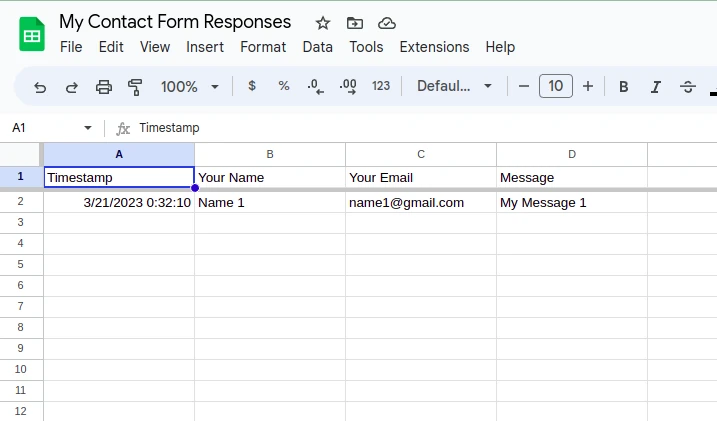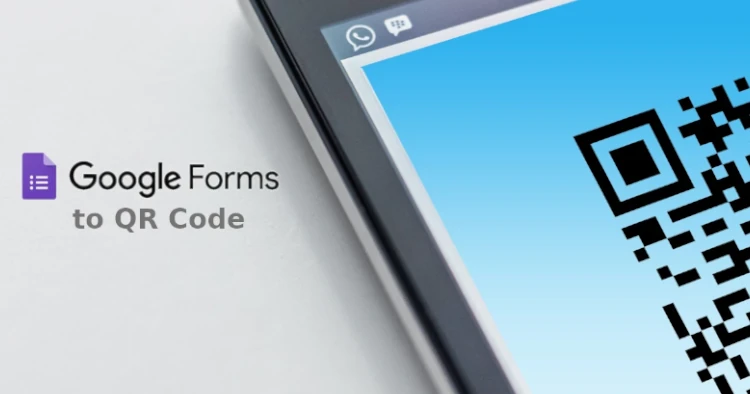Create a Google Form and Save Responses in a Google Sheet
Learn how to create a simple contact form with Google Forms for free and store all the responses in a Google Sheet for better analysis and organization.
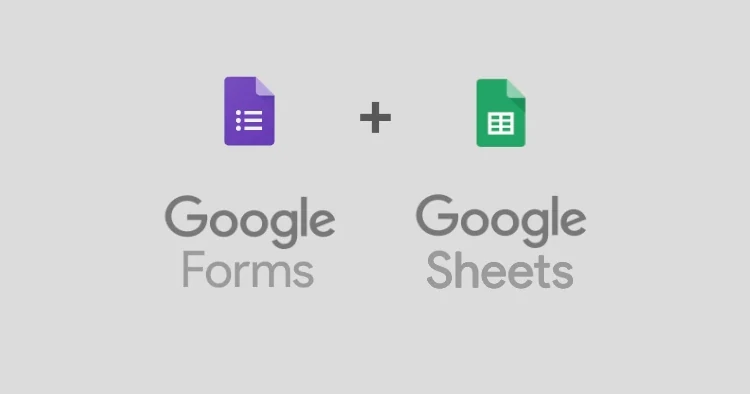
Create a New Form
Go to Google Forms and click on the “new blank form” button.
A new form with a sample question will open.
Give the form a title and a description.
Change the default question content to “Your Name” and the question type will be automatically detected; if not, choose “Short Answer” as the type.
Clone this question by clicking on the copy button next to the trash icon, and change the question to “Your Email”, You can make it required if you want.
Finally, create another question and change it to “Message” and choose “Paragraph” type if it is not already chosen.
Share The Form
Click on the send button in the top right corner.
A new popup will open; click on the link icon.
Copy the link and share it with your customers. Upon clicking the link, they can see this form.
Setup Google Sheet
When someone fills out the form and submits it, you will see the response under the Responses tab of your form.
As you can see in the screenshot below, it’s not that convenient to manage once you get lots of responses.
Click on the “Link to Sheets” button on the top right corner of that tab.
Give your sheet a name and create one, or you can use an existing sheet in your account.
Once created, the sheet will open in a new tab. You can bookmark this for quick access.
You can apply filters, sort by a column, or do whatever you want with the data.
That’s it! Share this post if you find it helpful.